Masukuniversitas.com, cara membuat daftar isi dan daftar pustaka otomatis di microsoft word. Daftar isi adalah bagian terpenting dalam pembuatan laporan. Daftar isi makalah, skripsi, proposal, ataupun karya ilmiah adalah bagian-bagian dari hal tersebut.
Akan tetapi yang menjadi pertanyaannya “Bagaimana cara membuat daftara isi di microsoft word yang benar dan rapi? Yuk, kita cari tahu jawabannya.
Jangan lupa yah artikel sebelumnya: Peringatan hari guru nasional 25 November.
Bagi sebagian besar mahasiswa atau pelajar, membuat daftar isi adalah hal yang melelahkan. Tidak jarang daftar isi yang ada di berkas makalah, skripsi, karya ilmiah, tugas lain justru berantakan dan sulit untuk diatur. Hal ini menunjukkan bahwa membuat daftar isi tidaklah mudah walaupun sering dianggap hal yang sepele. Selain membuat daftar isi, saat sedang mengerjakan suatu makalah, biasanya seorang mahasiswa baru juga kesulitan dalam membuat daftar pustaka.
Cara membuat daftar isi dan daftar pustaka
Microsoft adalah salah cara termudah untuk memberikan contoh buat daftar dan juga daftar pustka. Nah untuk anda yang saat ini sedang mencari cara membuat daftar isi, dan juga cara membuat daftar pustaka, berikut ini masukuniversitas.com berikan panduannya. Satu hal yang harus anda siapkan tentunya adalah aplikasi office, yang berisi word di dalamnya. Entah itu office 2003, 2007, 2010, atau yang terbaru office 2016 ini.
Langsung cek dibawah ini.
Cara membuat daftar isi:
1. Hal pertama yang harus Anda lakukan adalah membuka aplikasi Microsoft Word pada laptop atau komputer Anda. Setelah aplikasi terbuka, pastikan terdapat menu ruler. Jika komputer belum terdapat menu ruler, silahkan aktifkan menu ruler terlebih dahulu yakni dengan klik “view” lalu centang kotak yang ada di sebelah menu ruler.
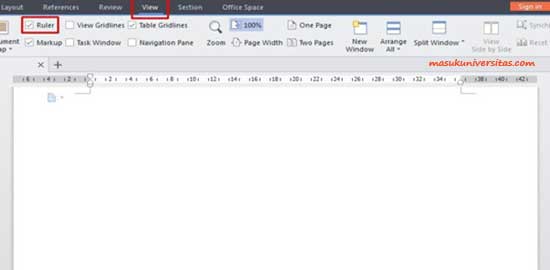
Contoh gambar 1. Cara membuat daftar isi >> Cari Tulisan View >> Centang Ruler
2. Langkah berikutnya adalah memberi judul halaman yakni dengan mengetik “Daftar Isi”. Letakkan tulisan tersebut di tengah halaman. Setelah itu, ketik isi yang akan ditulis dalam daftar isi mislanya “Kata Pengantar”. Jika Anda telah selesai mengetik, klik salah satu titik di sepanjang area ruler yang berwarna putih hingga muncul garis L kecil dengan warna hitam. Lakukan hal ini dua kali.
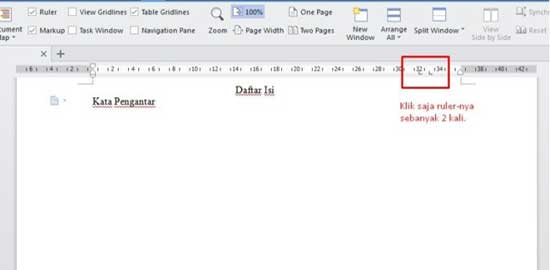
Contoh gambar 2. Cara membuat daftar isi: Muncul ruler >> Isi tulisan Daftar Isi & Kata pengantar
3. Setelah muncul tanda yang menyerupai bentuk huruf L, silahkan klik dua kali pada gambar tersebut sampai muncul tampilan berikut:
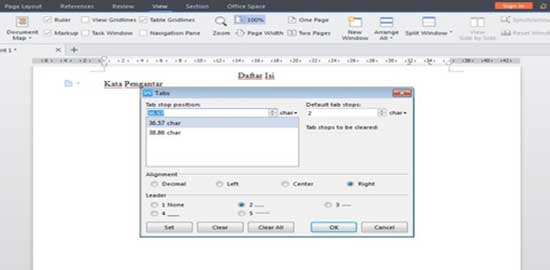
Contoh gambar 3. Cara membuat daftar isi: Klik 2 kali tanda L (ruler)
4. Langkah ke empat, atur lah kotak tersebut dengan memilih pilihan “Right” di menu alignment. Pada bagian “Leader”, klik angka 2. Sementara untuk bagian “tab stop position” dan “default tab stop” dapat Anda abaikan saja. Jika semua pengaturan telah selasai dilakukan, silahkan klik “set” lalu klik pilihan “ok”.
5. Pastikan langkah pengaturan di tahap 4 telah Anda lakukan dengan benar. Jika langkah tersebut telah berjalan dengan benar, maka tanda yang mirip dengan huruf L akan berubah posisi yakni dua tanda menjadi saling memunggungi. Untuk lebih jelasnya, silahkan lihat gambar di bawah ini.
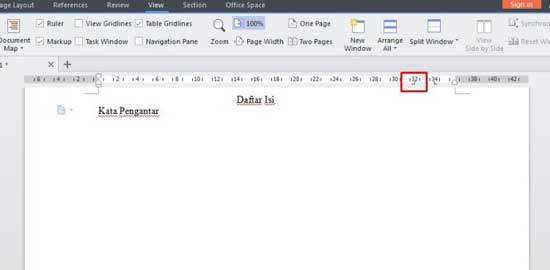
Contoh gambar 4. Cara membuat daftar isi
6. Langkah ke-6, letakkan kursor pada tulisan “Kata Pengantar” yang telah Anda ketik sebelumnya. Berikutnya, tekan tombol “Tab” pada keyboard laptop atau komputer Anda. Setelah Anda menekan tombol itu, tanda titik akan otomatis terketik sepanjang tanda L yang pertama. Berikut ini contoh gambarnya.
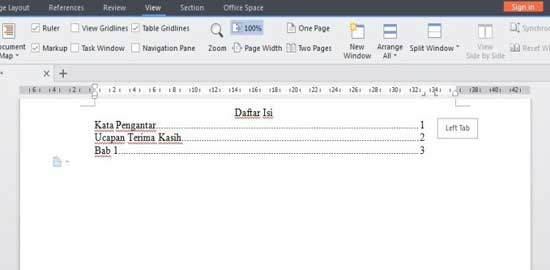
Contoh gambar 5. Cara membuat daftar isi: Ketik kata pengantar >> sesuaikan tanda L (posisi tanda L di sebelah kanan) >> isi titik di kata pengantar >> tekan tab keyboard >> isi angka >> enter
7. Sekarang saatnya mengatur angka yang menunjukkan halaman sebuah bab atau judul. Caranya, letakkan kursor di layar komputer Anda pada tand abaca titik yang terakhir. Kemudian tekan lagi tombol “Tab” yang ada di keyboard sampai kursor akan berada di bawah tanda L yang kedua. Terakhir, Anda hanya tinggal mengetik angka pada halaman berapa “Kata Pengantar” tersebut ada.
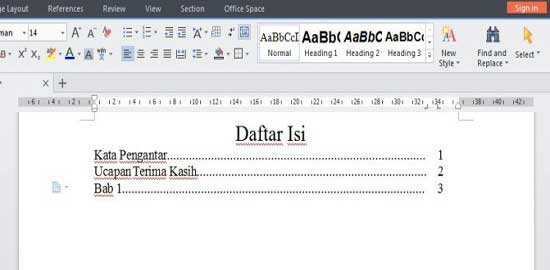
Contoh gambar 6. Cara membuat daftar isi: Sama dengan gambar ke 5. >>Tanda L buat L (2) letakkan di samping kanan berdekatan L (1) >> Lalu buat angka >> klik enter >> sampai seterusnya.
8. Ketiklah isi dari makalah, tugas akhir, skripsi, atau karya tulis ilmiah Anda. Contohnya Bab 1, Latar Belakang Masalah, Bab 2, Pembahasan, dan Penutup. Setelah mengetik, anda tidak perlu mengulangi langkah-langkah sebelumnya karena pengaturan tadi akan berlaku untuk semua isi makalah, jadi tidak hanya untuk “Kata Pengantar” saja.
Nah itu tadi langkah-langkah yang akan mempermudah Anda membuat daftar isi yang rapi. Dan selanjutnya di bawah ini kami bagikan juga cara membuat daftar pustaka yang benar. Oke langsung saja silahkan simak ulasan lengkapnya di bawah ini.
Cara membuat daftar pustaka di Microsoft Word
Daftar pustaka adalah salah stau unsur yang paling penting dan tidak boleh ditinggalkan dari setiap penulisan karya tulis ilmiah. Keberadaan daftar pustaka dalam karya tulis adalah bentuk pencegahan terhadap adanya penjiplakan atau plagiarisme. Selain itu, daftar pustaka juga berfungsi untuk memberitahu pembaca tentang sumber atau referensi dari tulisan tersebut.
Penulisan daftar pustaka dalam sebuah tulisan atau karya ilmiah sendiri bukanlah sembarangan, melainkan harus memenuhi beberapa aturan baku yang telah ditetapkan.
Tapi, bagaimanakah cara membuat daftar pustaka otomatis di Microsoft word?
Emang ada yah?
Ada teman-teman. Pengin tahu seperti apa?
Yakni, inilah yang bisa masukuniversitas.com bagikan untuk Anda:
• Penulisan diurutkan berdasarkan nama penulis dari mulai huruf A-Z dengan menuliskan nama belakangnya terlebih dahulu. Setelah penulisan nama, berikutnya terdapat penulisan tahun terbitnya buku yang diletakkan di dalam tanda kurung dengan diakhiri tanda titik.
• Tulis judul buku secara miring lalu akhiri dengan tanda titik.
• Berikutnya tulis lokasi buku diterbitkan lalu tambahkan titik dua. Setelah tanda titik dua tuliskan nama penerbit buku tersebut.
Aturan-aturan tadi tentu menyulitkan Anda dalam penyusunan daftar pustaka. Nah untuk memudahkan Anda yang sedang menyusun daftar pustaka, berikut ini kami bagikan cara membuat daftar pustaka secara otomatis di Microsoft Word.
1. Langkah pertama yang harus Anda lakukan adalah klik menu “References” dan dilanjutkan dengan memilih “Manage Sources”. Contohnya adalah gambar berikut ini.
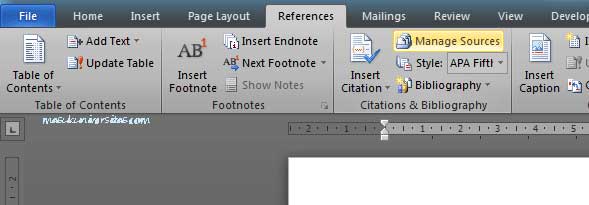
Contoh gambar 1. Cara membuat daftar pustaka otomatis
2. Jika Anda telah memilih menu “Manage Sources”, kini dalam layar komputer Anda akan muncul kotak “Source Manager”. Berikutnya, klik “New” lalu pilihlah sumber apa yang Anda pakai dalam tulisan Anda. Misal, sumber tulisan Anda adalah buku maka pilihlah “Book”.
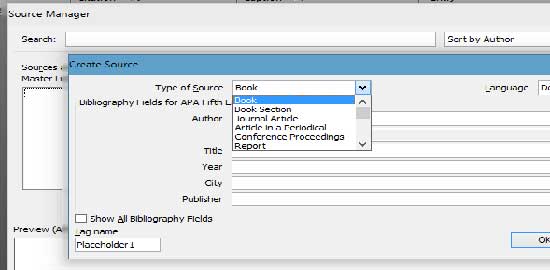
Contoh gambar 2. Cara membuat daftar pustaka otomatis
3. Langkah berikutnya adalah memilih bahasa yang digunakan dalam penulisan daftar pustaka. Jika Anda akan menggunakan bahasa Indonesia, maka pilihlah “Indonesian”. Jika menggunakan bahasa inggris, pilihlah “English”.

Contoh gambar 3. Cara membuat daftar pustaka otomatis
4. Sekarang saatnya Anda mengisi kelengkapan sumber yang akan Anda tulis di daftar pustaka. Untuk kolom Author, isi dengan nama pengarang atau penulis buku yang Anda jadikan sumber. Jika buku tersebut ditulis oleh lebih dari satu orang, maka Anda tinggal klik “Add” untuk memasukkan nama penulis lainnya, begitu seterusnya.
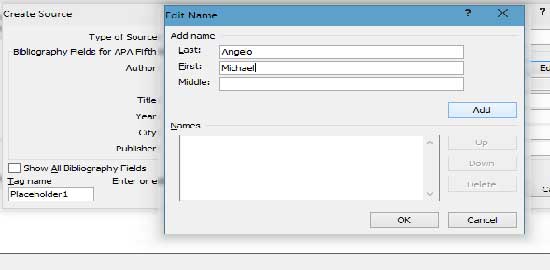
Contoh gambar 4. Cara membuat daftar pustaka otomatis
Untuk kolom “Title” isilah dengan judul buku, kolom “year” diisi dengan tahun buku diterbitkan, kolom “City” diisi dengan kota lokasi buku tersebut diterbitkan, sementara untuk kolom “publisher” diisi dengan nama penerbit yang menerbitkan buku tersebut.
5. Setelah Anda menyelesaikan proses pengisian data, silahkan klik menu “OK”. Secara otomatis data tersebut telah tersimpan.
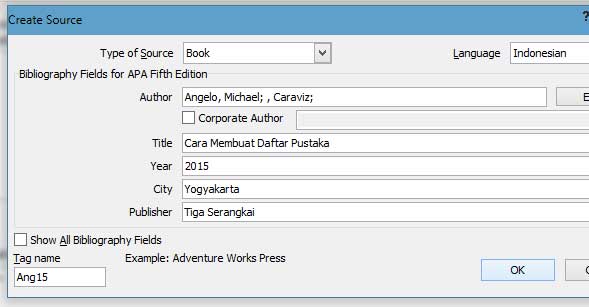
Contoh gambar 5. Cara membuat daftar pustaka
6. Setelah tahap ini selesai, Anda dapat menambahkan sumber-sumber atau refernsi lain yang Anda gunakan untuk tulisan Anda. Jumlah dan jenis referensi tersebut tidak dibatasi sehingga Anda dapat menambahkannya sebanyak mungkin.
Jika semua sumber dan referensi telah Anda masukkan, silahkan klik “close” untuk menutup menu “Sorce Manager”.
7. Langkah terakhir adalah cara menampilkan daftar pustaka yang telah Anda buat tadi. Caranya adalah dengan klik menu “Refernces” lalu klik “Bibliography”dan “insert bibliography””. Kini daftar pustaka yang bersisi sumber dan referensi tulisan Anda sudah dapat Anda lihat.

Contoh gambar 6. Cara membuat daftar pustaka
Jika Anda penasaran dengan hasil akhir dari daftar pustaka ini, Berikut ini adalah tampilan contoh daftar pustaka yang telah dibuat.

Inilah contoh terakhir Cara membuat daftar pustaka otomatis
Nah itu tadi di atas adalah panduan cara membuat daftar isi otomatis dan cara membuat daftar pustaka otomatis. Ya, otomatis. Tutorial artikel pendidikan serba otomatis inilah. Selamat mencoba dan semoga bermanfaat.