Sobat Edu pasti sudah mengetahui bahwa dokumen itu ada banyak formatnya bukan? Format yang paling sering dikenal biasanya Word Document, Excel, PDF dan lain sebagainya. Dalam beberapa kesempatan, Sobat Edu juga mungkin memerlukan panduan atau cara mengubah Word ke PDF.
Ini tidaklah mengherankan mengingat format PDF memang terasa lebih aman dan dapat dibuka di mana saja tanpa menimbulkan risiko kerusakan. Untuk mengganti format Word ke PDF juga sebenarnya tidak susah, karena Sobat Edu bisa melakukannya baik secara online maupun secara offline.
Cara Merubah Word ke PDF Secara Offline dan Online
1. Secara Offline
a. Menggunakan Fitur Save As
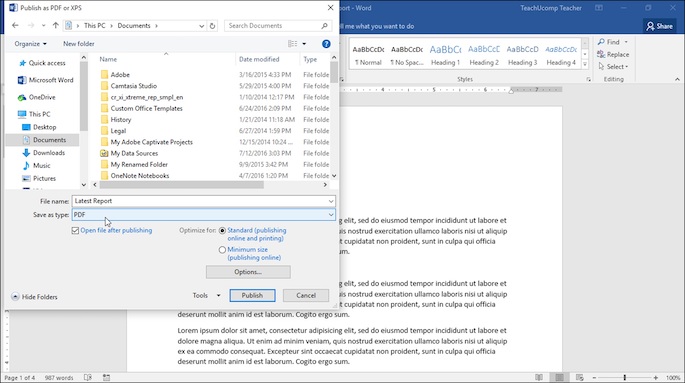
Salah satu cara termudah mengganti format Word ke PDF ialah dengan menggunakan fitur Save As pada Microsoft Word. Namun, Sobat Edu juga harus paham nih, Microsoft Word yang bisa digunakan untuk mengganti format seperti ini adalah Microsoft Word 2010 – 2016.
Jadi bila Microsoft Word yang Sobat Edu pakai di bawah versi tersebut, cara ini tidak bisa diterapkan. Untuk langkah-langkahnya ialah sebagai berikut.
- Buka dokumen yang ingin dirubah formatnya
- Klik menu File yang ada di pojok atas sebelah kiri
- Pilih Save As sehingga muncul kotak dialog Save As
- Pada kotak dialog tersebut, arahkan kursor menuju Save as Type dan langsung saja pilih PDF (*.pdf). Catatan, jika ingin mengganti nama file dokumen, bisa dilakukan di kolom File Name ya
- Klik Save untuk menyimpan
b. Menggunakan Add-in Microsoft Save as PDF or XPS
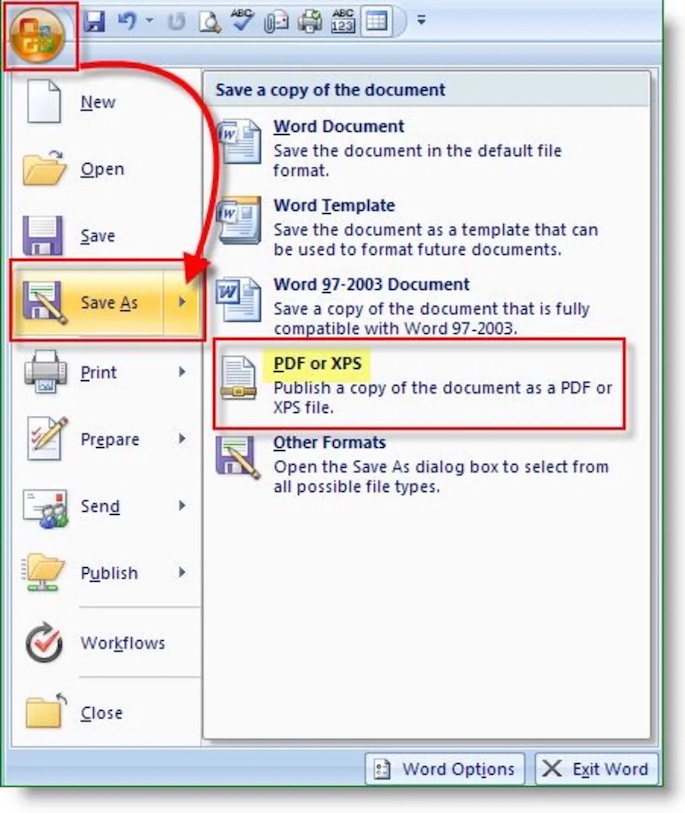
Nah, ada opsi nih bagi Sobat Edu yang menggunakan Microsoft Word 2007 dan tidak bisa menggunakan cara pertama di atas. Sebelumnya Sobat Edu wajib menginstall dulu Add-in Microsoft Save as PDF or XPS. Jika sudah, lakukan langkah-langkah berikut:
- Buka dokumen yang ingin diganti formatnya
- Klik saja Logo Microsoft Office yang ada di sisi kiri atas
- Pilih Save As
- Pilih lokasi penempatan atau penyimpan file hasil export nanti
- Jika ingin mengganti nama file atau dokumen, bisa langsung dilakukan di kolom File Name
- Pada kolom Save as Type, langsung saja pilih PDF
- Berikan tanda centang atau ceklis pada opsi Open File After Publishing hanya apabila Sobat Edu ingin agar file langsung terbuka setelah proses export selesai
- Pilih Save dan tunggu sampai prosesnya selesai
c. Menggunakan Virtual Printer doPDF
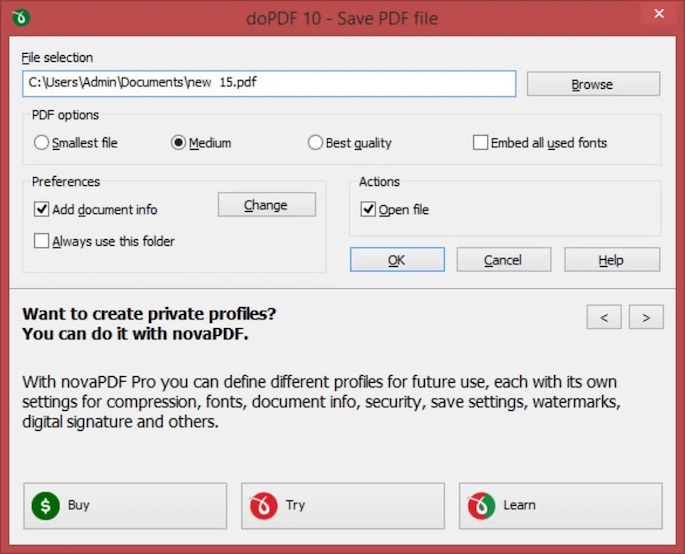
Nah, kalau cara yang satu ini bisa Sobat Edu terapkan pada Microsoft Word 2003. Virtual printer itu sendiri merupakan suatu simulasi yang memiliki user interface yang mirip dengan hardware printer, namun sebenarnya tidak terhubung dengan printer.
Dengan demikian Sobat Edu tidak perlu khawatir file atau dokumen word akan tercetak, karena sebenarnya dokumen tersebut akan tersimpan menjadi file atau dokumen PDF. Namun, di sini Sobat Edu masih memerlukan aplikasi, salah satunya ialah doPDF.
Untuk langkah-langkahnya ialah sebagai berikut.
- Buka dokumen yang akan dirubah formatnya
- Klik menu File lalu tekan Print. Atau bisa langsung juga dengan Ctrl+P
- Pada kolom nama printer, Sobat Edu pilih doPDF kemudian Print
- Pilih saja lokasi penyimpanan lalu klik OK
d. Menggunakan Aplikasi Foxit Reader

Foxit Reader ini adalah salah satu aplikasi untuk membaca dokumen format PDF. Namun selain menjadi aplikasi untuk membaca, Foxit Reader juga merupakan salah satu sarana untuk merubah format Word menjadi PDF. Untuk langkah-langkahnya sebagai berikut.
- Cari dokumen yang akan diganti formatnya
- Jika sudah ketemu, langsung saja klik kanan pada dokumen tersebut. Tidak perlu buka dokumennya ya
- Pilih menu Convert to PDF in Foxit Reader
- Selanjutnya aplikasi Foxit Reader akan langsung terbuka dan juga menunjukkan filenya
- Simpan dokumen dengan cara klik menu File, dan pilih Save
e. Menggunakan LibreOffice

LibreOffice ini merupakan aplikasi atau software alternatif yang fungsinya bisa menggantikan Microsoft Office. LibreOffice ini bisa digunakan secara gratis kok, jadi Sobat Edu bisa menggunakannya tanpa perlu mengeluarkan biaya.
Adapun cara mengubah file Word ke PDF dengan menggunakan aplikasi satu ini langkah-langkahnya sebagai berikut:
- Pastikan LibreOffice sudah terpasang di laptop. Jika sudah, langsung buka aplikasinya
- Dari Menu, langsung pilih Open
- Cari dokumen yang ingin diganti formatnya lalu buka
- Pilih icon Export yang terdapat di menu bar
- Berikan nama pada file hasil export nantinya
- Klik Simpan
f. Menggunakan Fitur Microsoft Print
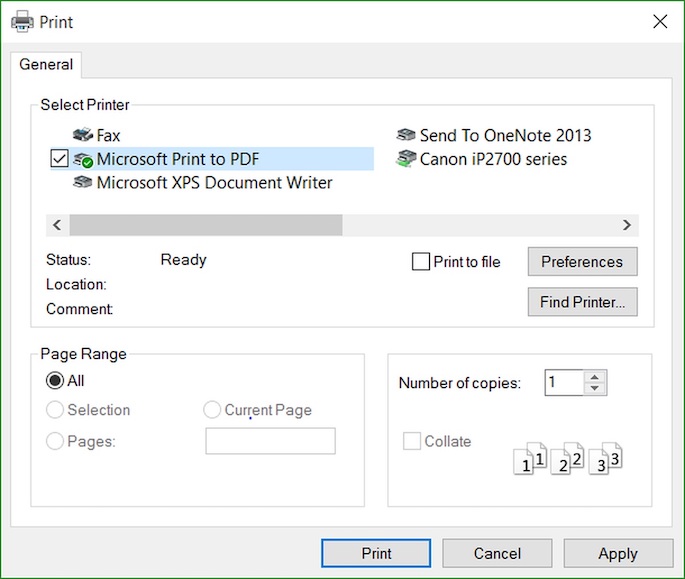
Sama seperti menggunakan doPDF, cara ini juga mengharuskan Anda untuk membuka fitur print terlebih dahulu. Hanya saja bedanya, cara ini tidak memerlukan aplikasi lain. Untuk lebih lengkapnya seperti berikut:
- Buka dokumen yang akan diganti formatnya
- Langsung tekan Ctrl + P secara bersamaan, atau bisa juga klik menu File, pilih Print
- Pada kolom nama printer, pilih langsung Microsoft Print to PDF
- Tekan Print
- Pilih lokasi dimana Sobat Edu akan menyimpan hasil convert
- Klik Save
g. Menggunakan Adobe Acrobat Pro DC

Adobe Acrobat Pro DC adalah aplikasi yang berbayar dan juga bisa dimanfaatkan untuk merubah format dari Word menjadi PDF. Adobe Acrobat ini tidak sama dengan Adobe Reader ya, dan untuk menggunakannya bisa ikuti langkah-langkah berikut:
- Buka Adobe Acrobat Pro DC
- Pilih menu File
- Pilih Create
- Pilih PDF from file kemudian cari dokumen yang hendak dijadikan PDF
- Klik Open
- Tunggu saja hingga dokumen tersebut terbuka kemudian klik Save
2. Secara Online
a. Menggunakan Google Drive

Selain menjadi tempat untuk menyimpan berbagai file, Google Drive juga bisa loh membuat, mengedit, mendownload dan sekaligus merubah dokumen yang tadinya Word menjadi PDF. Adapun cara mengubah word ke pdf online dengan Google Drive ialah sebagai berikut:
- Login dulu ke Google Drive menggunakan akun Google yang biasa Sobat Edu gunakan
- Upload langsung dokumen Word yang ingin diganti menjadi PDF ke Google Drive
- Jika sudah, buka dokumen tadi dengan cara double click atau klik kanan, pilih Open With, pilih Google Docs
- Setelah terbuka, klik File yang ada di pojok atas sebelah kanan
- Pilih Download As
- Pilih PDF Document (.pdf)
- Download serta simpan hasil export ke folder yang diinginkan
b. Menggunakan Bantuan altoconvertWordtopdf
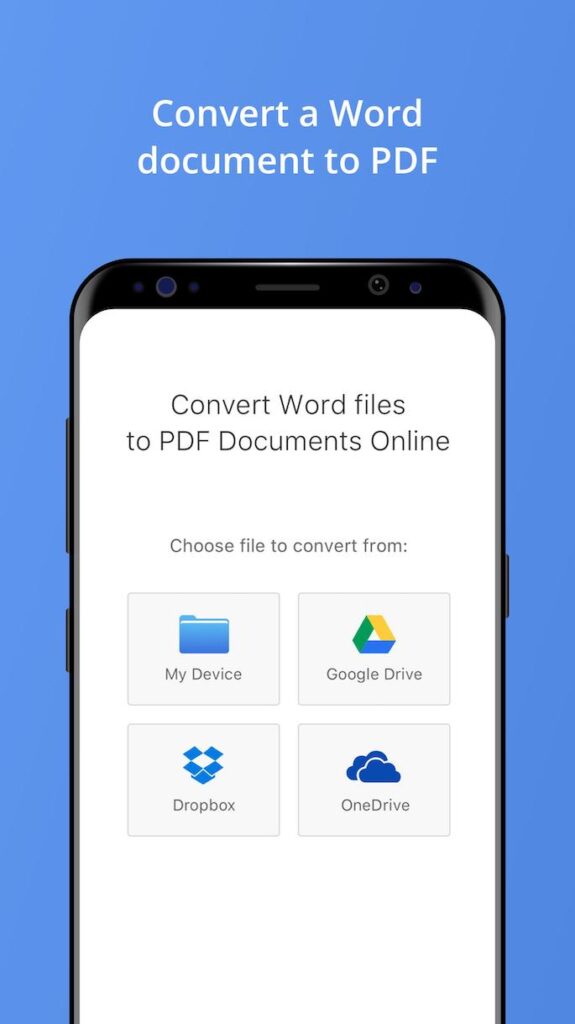
Saat ini Sobat Edu bisa dengan mudah menemukan website untuk merubah dokumen Word menjadi PDF, salah satunya ialah altoconvertWordtoPDF. Untuk caranya ialah sebagai berikut.
- Buka aplikasinya langsung di browser yang biasa Sobat Edu gunakan
- Klik Choose File
- Klik ikon layanan penyimpanan yang ada dan terdiri atas Dropbox, OneDrive atau Google Drive untuk menambahkan file yang hendak disimpan dalam penyimpanan tersebut
- Tunggu sebentar sampai proses mengunggah dokumen Word selesai
- Jika sudah, pilih langsung Convert Now sehingga proses convert bisa langsung berjalan
- Setelah beberapa saat, jika Sobat Edu ingin mengunduh serta menyimpannya di flashdisk, penyimpanan telepon, hardisk atau yang lainnya, langsung klik Unduh PDF. Tetapi jika Sobat Edu ingin menyimpannya di layanan penyimpanan cloud lagi, klik saja ikon layanan penyimpanan yang sesuai dengan keinginan
c. Menggunakan Bantuan smallpdf.com
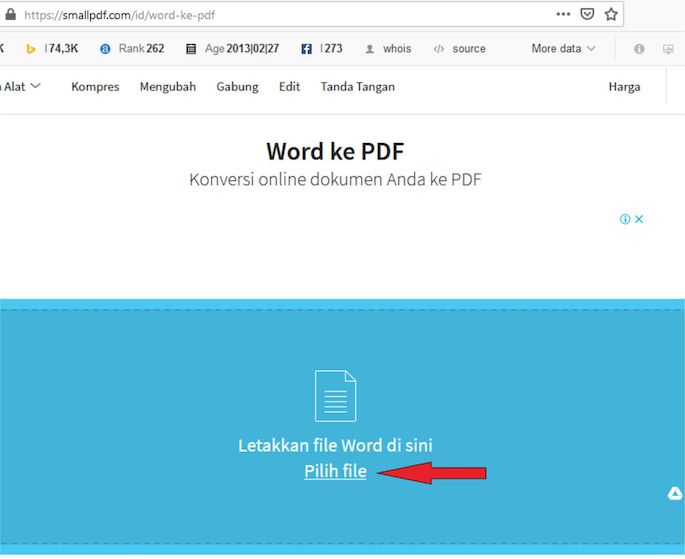
Seperti yang sudah disampaikan, website untuk mengganti format dokumen ada cukup banyak dan masing-masing website memberlakukan cara yang berbeda. Nah, kalau Sobat Edu tertarik menggunakan smallpdf.com, bisa mengikuti langkah-langkah di bawah ini.
- Kunjungi website smallpdf.com
- Klik Choose file, namun Sobat Edu juga bisa menggunakan metode drag and drop untuk meletakkan file di website tersebut
- Jika sudah diunggah, tunggu saja karena proses convert secara otomatis akan berjalan
- Jika proses convert tersebut selesai, Sobat Edu langsung saja klik Download File untuk menyimpan dokumen tadi dalam bentuk PDF ke Google Drive atau Dropbox
Sebenarnya masih ada cara lain untuk merubah format Word menjadi PDF. Apalagi secara online, ada banyak website yang bisa membantu Sobat Edu melakukannya. Sekedar saran saja, pilih cara yang menurut Sobat Edu paling mudah agar prosesnya tidak terlalu banyak memakan waktu.
Baca Juga: Praktis, Inilah Cara Mengubah File PDF ke Word dengan Cepat